Uploading/Updating a Mod
Preparing Your Module For Publishing
You need to Publish your module via the modding toolkit in order to allow/enable other players to use your module. You can deploy it for the end user, dedicated servers or other modders, all of which is explained below.
Exporting the Module via the Modding Tools
- Open the Modding Kit via the Launcher after checking your mod in the Launcher’s module list
- Open the Editor from the Main Menu UI
- From the File menu on the top, select Publish Module
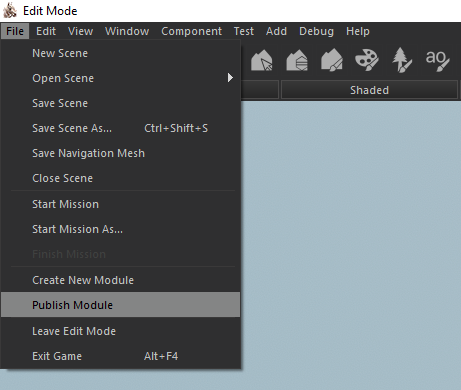
In the Publishing pop-up window, the following options are available:
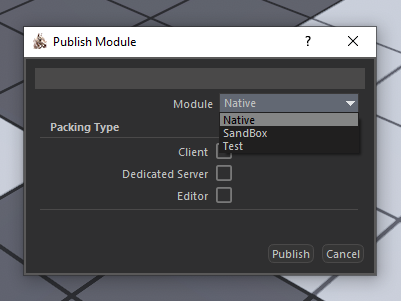 |
 |
Client: Your module will be packed for client use. Which means that players will need to have these packages in order to play the game. This is the least you need to do if you want your module to be played via Steam Workshop.Dedicated Server: Your module can be run on a server too. If you’d like your mod to be available on multiplayer too, you need to check it.Editor: Other players can open your module via the Editor and modify it. If you don’t pack for the editor, players will not be able to open your module via the Editor.
Do not forget to select your module in the “Module” dropdown list. Otherwise, you will most likely publish the Native module by accident which will take a significant amount of time.
- After selecting these options and your module from the Modules dropdown list, proceed with the Publish button.
- After clicking the Publish button, a pop-up window for selecting a destination directory will appear. Select the destination directory, which is a writable location on your computer, and the module will be copied there as a ready-to-upload version.
- Then just upload the mod folder in the destination directory to the Steam Workshop, following the instructions mentioned in “Creating a new Steam Workshop Item” and “Updating a Steam Workshop Item” sections.
If you, as a modder, are going to test your module after uploading to the Steam Workshop, please temporarily move your Module folder under “Steam\steamapps\common\Mount & Blade II Bannerlord\Modules” to somewhere else. If you don’t move it temporarily, then the game will try to fetch the module from Bannerlord/Modules instead of workshop/content/261550.
Creating a new Steam Workshop Item
Preparing the WorkshopCreate.xml
Download this file and place it anywhere you want. You can also create one with the following code:
<Tasks>
<CreateItem/>
<UpdateItem>
<ModuleFolder Value="C:\Program Files (x86)\Steam\steamapps\common\Mount & Blade II Bannerlord\Modules\YourModuleName"/>
<!-- A direct path of your module -->
<ItemDescription Value="A Bannerlord Mod"/>
<!-- A description that will be displayed on Steam Workshop, can be edited via the Steam UI -->
<Tags>
<!-- You can use the following tags: -->
<!-- Type: Graphical Enhancement, Map Pack, Partial Conversion, Sound, Total Conversion, Troops, UI, Utility, Weapons and Armour -->
<!-- Setting: Native, Antiquity, Dark Ages, Medieval, Musket Era, Modern, Sci-Fi, Fantasy, Oriental, Apocalypse, Other -->
<!-- Game Mode: Singleplayer, Multiplayer -->
<!-- Compatible Version: e1.9.0, v1.0.0,... The currently available versions can be found at the Steam Workshop "Browse by Tag" section -->
<Tag Value="Partial Conversion" />
<Tag Value="Dark Ages" />
<Tag Value="Singleplayer" />
<Tag Value="Multiplayer" />
<Tag Value="e1.9.0" />
</Tags>
<Image Value="C:\Program Files (x86)\Steam\steamapps\common\Mount & Blade II Bannerlord\Modules\YourModuleName\Image.png"/>
<!-- Determines the featured image displayed on Steam Workshop, a direct path to it must be inserted here (the image should be smaller than 1 MB) -->
<Visibility Value="Public"/>
<!-- Determines visibility on Steam Workshop. Can be: Public, FriendsOnly, Private -->
</UpdateItem>
</Tasks>
- Open the file using Notepad, Notepad++ or other tools
- Edit the
Itemsto match your moduleModuleFolder: A direct path of your moduleItemDescription: A description that will be displayed on Steam Workshop, can be edited via the Steam UITags: Allows your mod to be found by filtering categories. Here are the tags you can assign to your item:Type: Graphical Enhancement, Map Pack, Partial Conversion, Sound, Total Conversion, Troops, UI, Utility, Weapons and ArmourSetting: Native, Antiquity, Dark Ages, Medieval, Musket Era, Modern, Sci-Fi, Fantasy, Oriental, Apocalypse, OtherGame Mode: Singleplayer, MultiplayerCompatible Version: e1.9.0, v1.0.0,… (the currently available versions can be found at the Steam Workshop “Browse by Tag” section)- You’re encouraged to only use the above tags as they’re what players will be able to filter mods by. Any other tags won’t show up on the Filter list but will show up on your mod Steam Workshop page
Image: Determines the featured image displayed on Steam Workshop, a direct path to it must be inserted here (the image should be smaller than 1 MB)Visibility: Determines visibility on Steam Workshop. Can be: Public, FriendsOnly, Private
- Save the changes made to
WorkshopCreate.xml
Steam Cloud must be enabled for the game in order to successfully upload your mod. You can verify that by right-clicking on Mount & Blade II: Bannerlord within your Steam Library, going to Properties and then General. Or by enabling Steam Cloud for all games via the Steam client Settings window, via the Cloud tab.
You may run into an error during the publishing process. An endless print of the following line: Status: k_EItemUpdateStatusInvalid 0/0 - If that occurs your upload may have completed successfully and you’re free to close the console. If the upload failed, try again.
The size of your uploaded module displayed on the Steam Workshop may differ from the actual size of the module. This is normal.
Publishing the module
- Find the following folder
\Steam\steamapps\common\Mount & Blade II Bannerlord\bin\Win64_Shipping_Clientand confirm that theTaleWorlds.MountAndBlade.SteamWorkshop.exeis located inside of it - Type
cmdinto the bar where the folder location is displayed and pressEnter - Type
TaleWorlds.MountAndBlade.SteamWorkshop.exe c:\path\WorkshopCreate.xmlinto the console, with the path directing to yourWorkshopCreate.xmlfile and pressEnter - If no errors appear, your mod has been successfully uploaded to Steam Workshop
Updating a Steam Workshop Item
Preparing the WorkshopUpdate.xml
Download this file and place it anywhere you want. You can also create one with the following code:
<Tasks>
<GetItem>
<ItemId Value="YourWorkshopItemIdHere"/>
<!-- Can be found in the URL of your workshop item -->
</GetItem>
<UpdateItem>
<ModuleFolder Value="C:\Mount & Blade II Bannerlord\Modules\MyMod"/>
<!-- A direct path of your module -->
<ChangeNotes Value="New cool features" />
<!-- Insert patch notes -->
<Tags>
<!-- You can use the following tags: -->
<!-- Type: Graphical Enhancement, Map Pack, Partial Conversion, Sound, Total Conversion, Troops, UI, Utility, Weapons and Armour -->
<!-- Setting: Native, Antiquity, Dark Ages, Medieval, Musket Era, Modern, Sci-Fi, Fantasy, Oriental, Apocalypse, Other -->
<!-- Game Mode: Singleplayer, Multiplayer -->
<!-- Compatible Version: e1.9.0, v1.0.0,... The currently available versions can be found at the Steam Workshop "Browse by Tag" section -->
<Tag Value="Partial Conversion" />
<Tag Value="Dark Ages" />
<Tag Value="Singleplayer" />
<Tag Value="Multiplayer" />
<Tag Value="e1.9.0" />
</Tags>
</UpdateItem>
</Tasks>
- Open the file using Notepad, Notepad++ or other tools
- Edit the
Itemsto match your moduleItemId: Insert the ID of your workshop module. You can find it by going to your workshop module page, right-clicking on a blank slot and selectingCopy Page URL. If you then paste the URL somewhere, you’ll see the ID.ModuleFolder: A direct path of your moduleChangeNotes: Think of this as patch notes, they will be displayed on the “Change Notes” section of your Workshop moduleTags: Allows your mod to be found by filtering categories. Updating tags can be done through theWorkshopUpdate.xmlfile
- Save the changes made to
WorkshopUpdate.xml
Publishing the update
- Find the following folder
\Steam\steamapps\common\Mount & Blade II Bannerlord\bin\Win64_Shipping_Clientand confirm that theTaleWorlds.MountAndBlade.SteamWorkshop.exeis located inside of it - Type
cmdinto the bar where the folder location is displayed and pressEnter - Type
TaleWorlds.MountAndBlade.SteamWorkshop.exe c:\path\WorkshopUpdate.xmlinto the console, with the path directing to yourWorkshopUpdate.xmlfile and pressEnter - If no errors appear, your mod has been successfully updated
