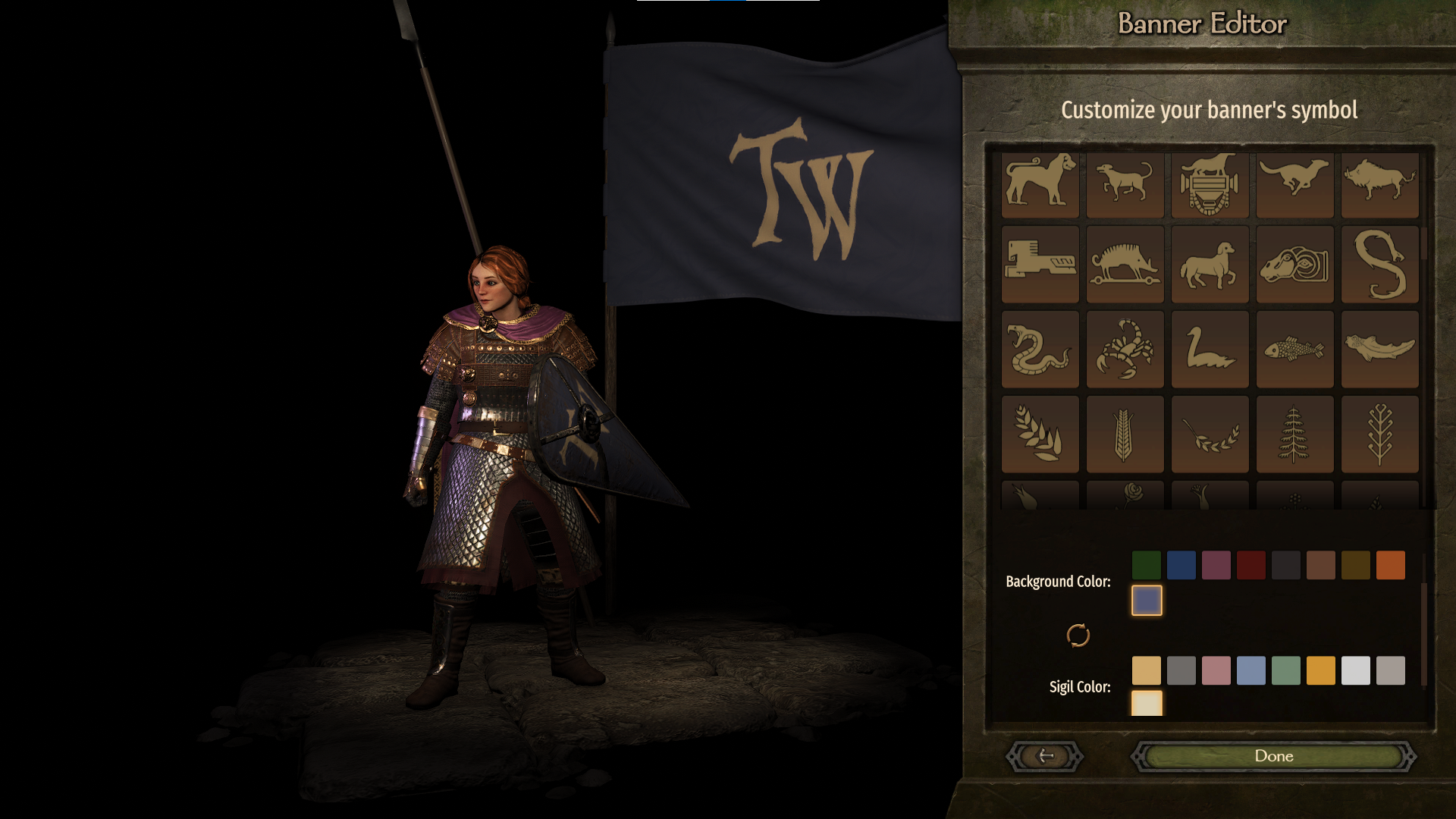Creating Custom Banner Icons & Colors
Introduction
This documentation will go through the following steps:
- Setting up a custom texture containing banner icons.
- Generating a material for the custom banner icons.
- Adding newly created banner icons to a custom module.
- Adding custom icon colors to Banner Editor.
Prerequisites
- Mount & Blade II: Bannerlord - Modding Kit downloaded from Steam.
Creating a Banner Icon Texture
- To create a set of new banner icons, first create a PSD file with 2048x2048 resolution that is split into 16 equal grid parts.
- Then put this file into your module’s AssetSources\BannerIcons directory.
- In the sample image below, canvas is split into a 4x4 grid and there is a sample banner icon at the first(0th) slot.
- Banner icon slots start with slots 0, 1, 2 and 3 at the top row and ends with slots 12, 13, 14, 15 at the bottom row.
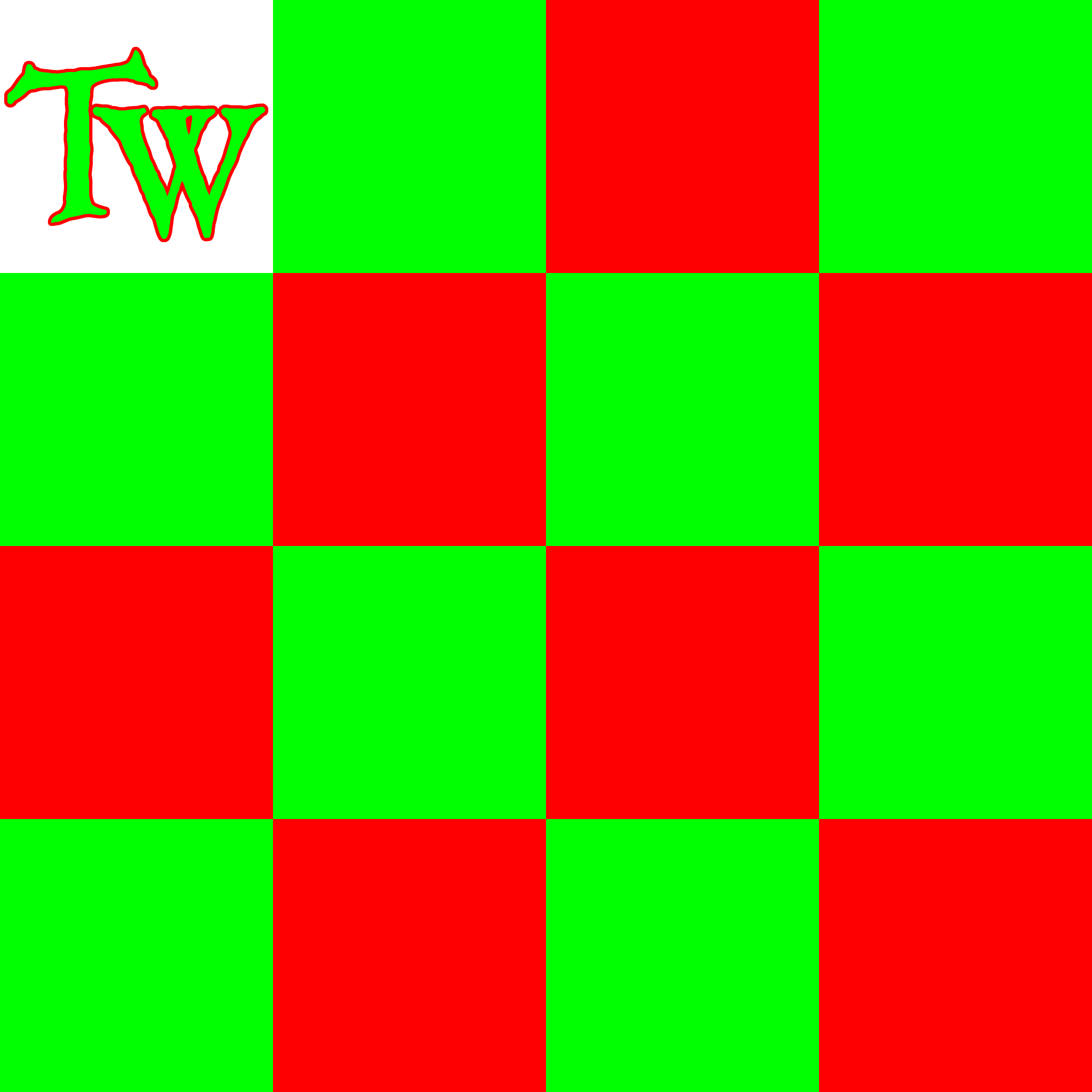
Importing Banner Icon Texture In Game and Creating a new Material
- Now that the texture is added, Launch Mount & Blade II: Bannerlord - Modding Kit from Steam.
- Make sure your module is selected in the Mods section of the Launcher, then hit “Play”.
- On the main menu, press Alt + ` to open the console.
- Type resource.show_resource_browser then hit enter.
- From the resource browser, select the folder with your module’s name.
While in this folder, click on “Scan new asset files”.
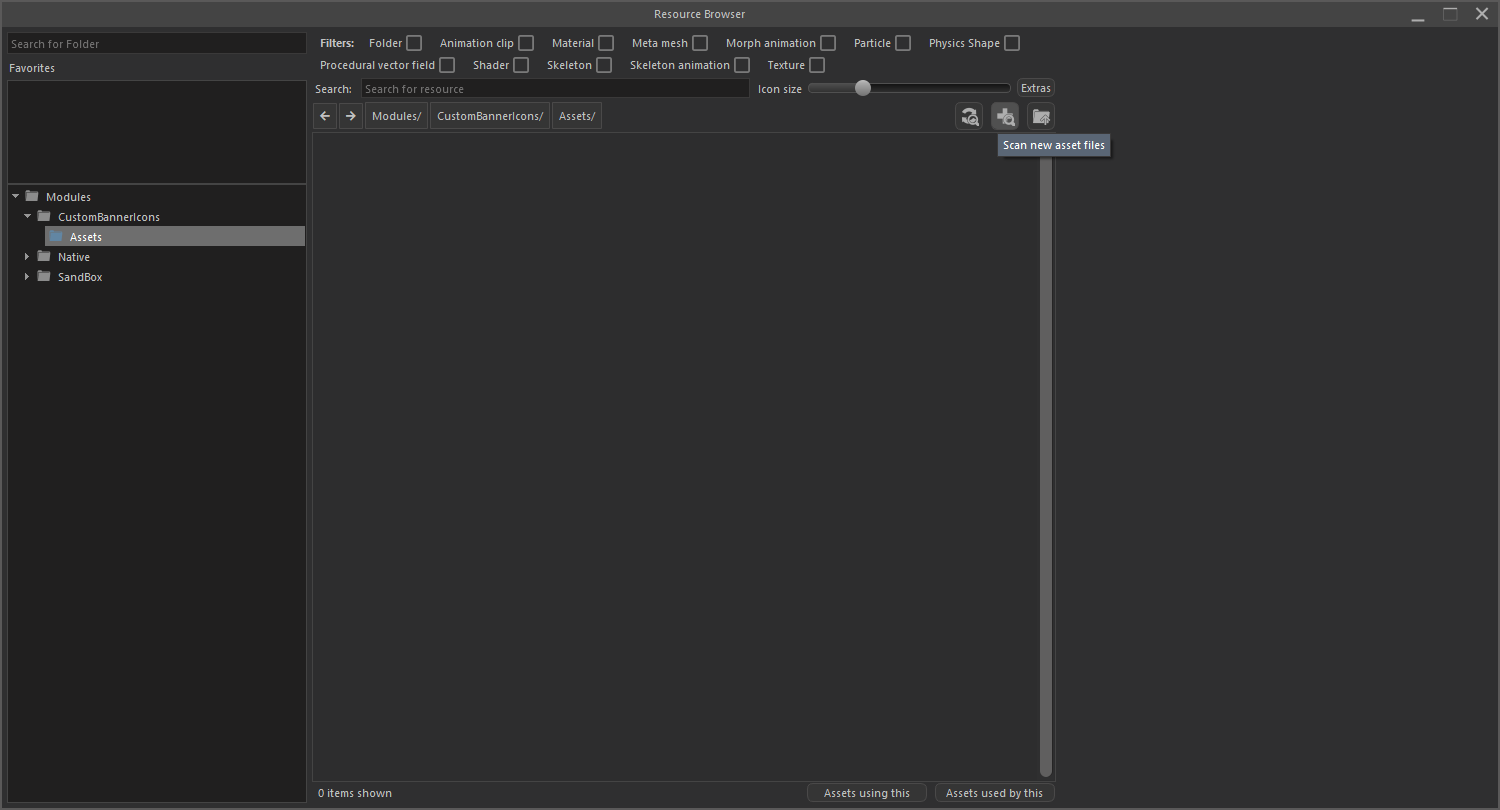
If you’ve done the previous steps correctly, a popup should display a new file detected. Click import.
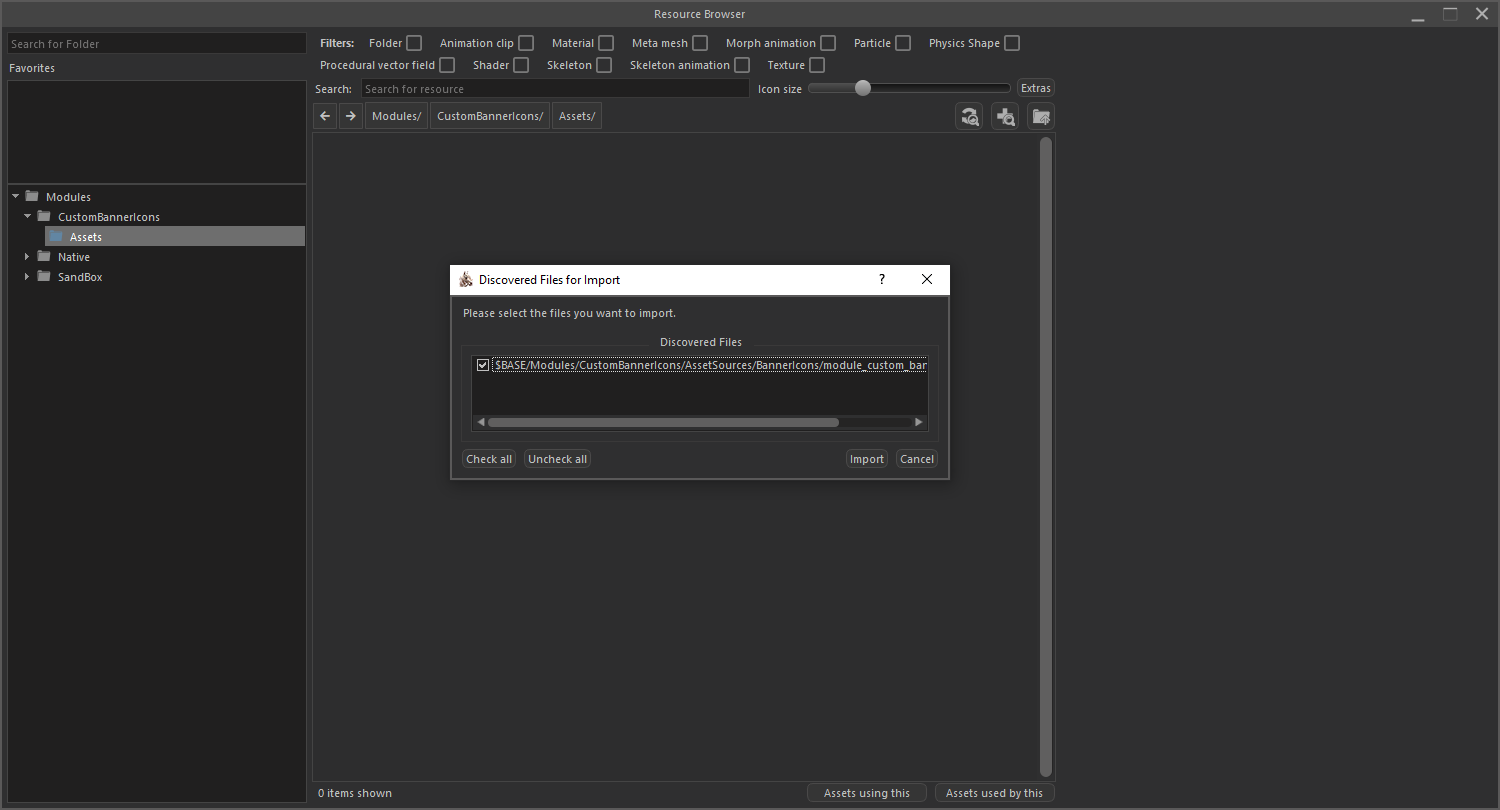
Go into BannerIcons subfolder and click on the texture you’ve created and set the Import Settings as shown below.
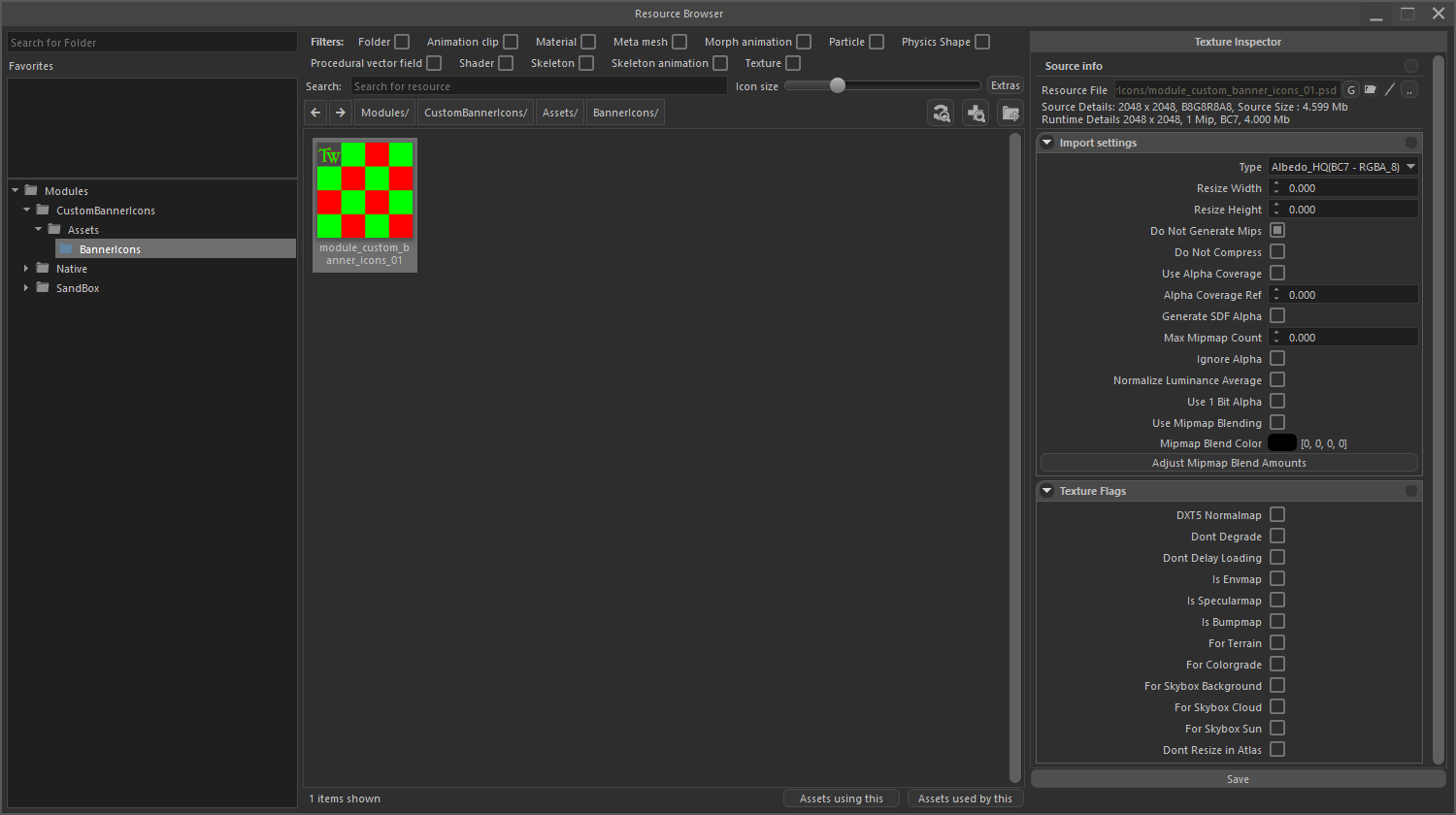
While in the same folder, right click and select Create and then Material. Name this material with the same name that your texture has.

The new material should show up as shown below.
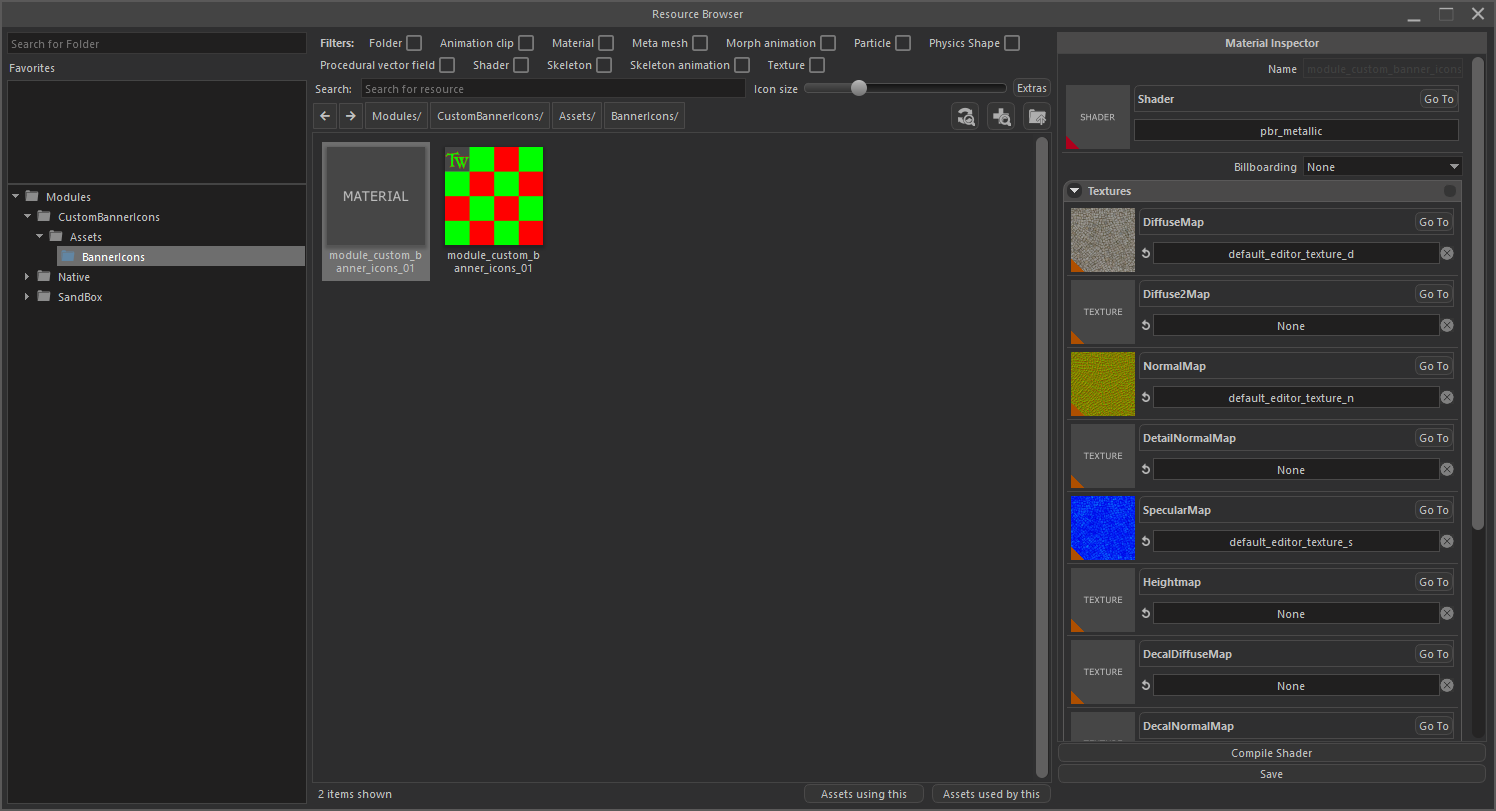
Initial settings for the new material:
- Remove all predefined textures from the Textures List.
- Add your banner icons texture to the diffuse slot of the Textures List.
- Set the shader from pbr_metallic to gui_color_and_stroke.
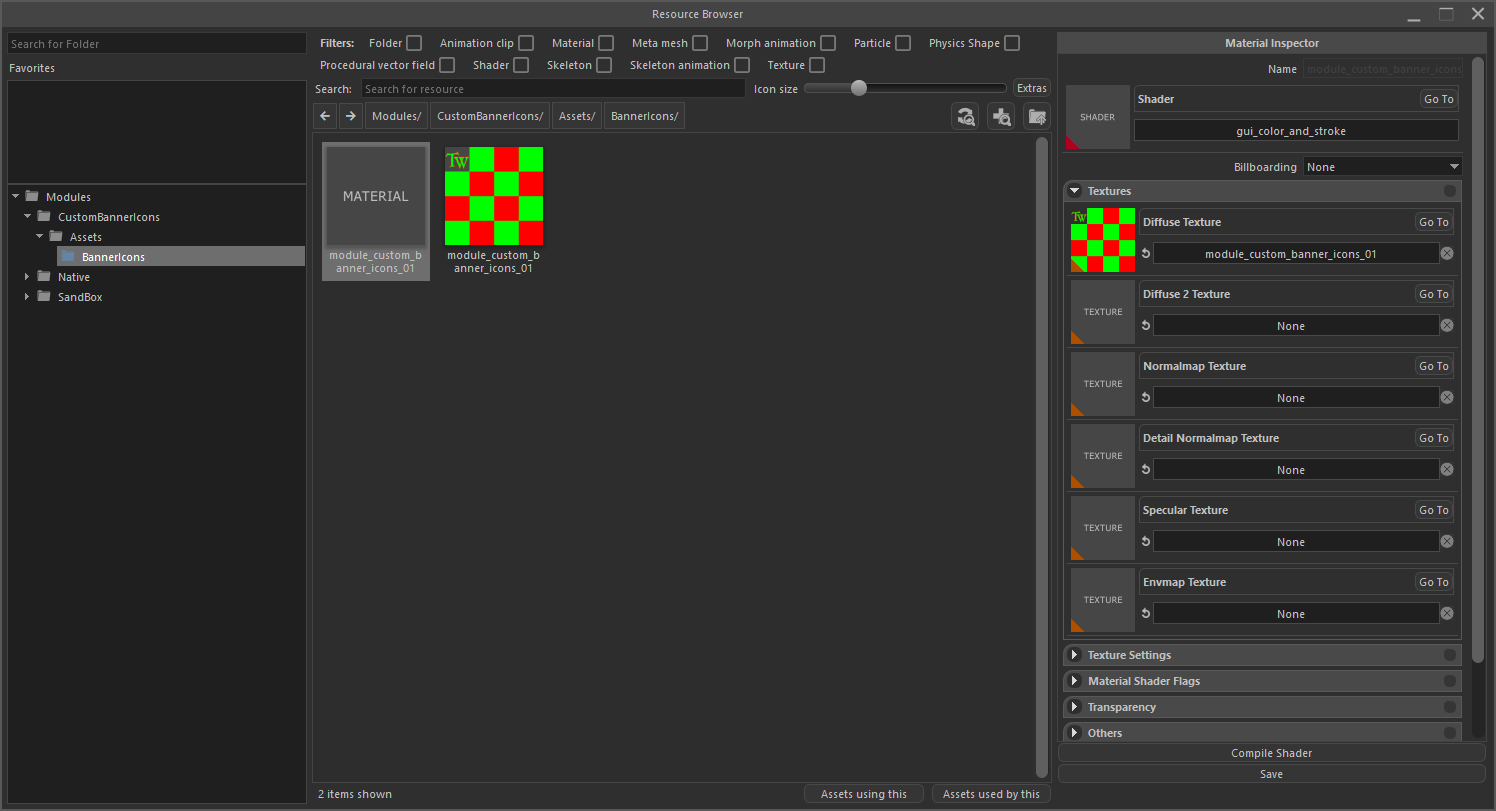
Additional settings for Material Shader Flags, Transparency, Others and Vertex Layout tabs:
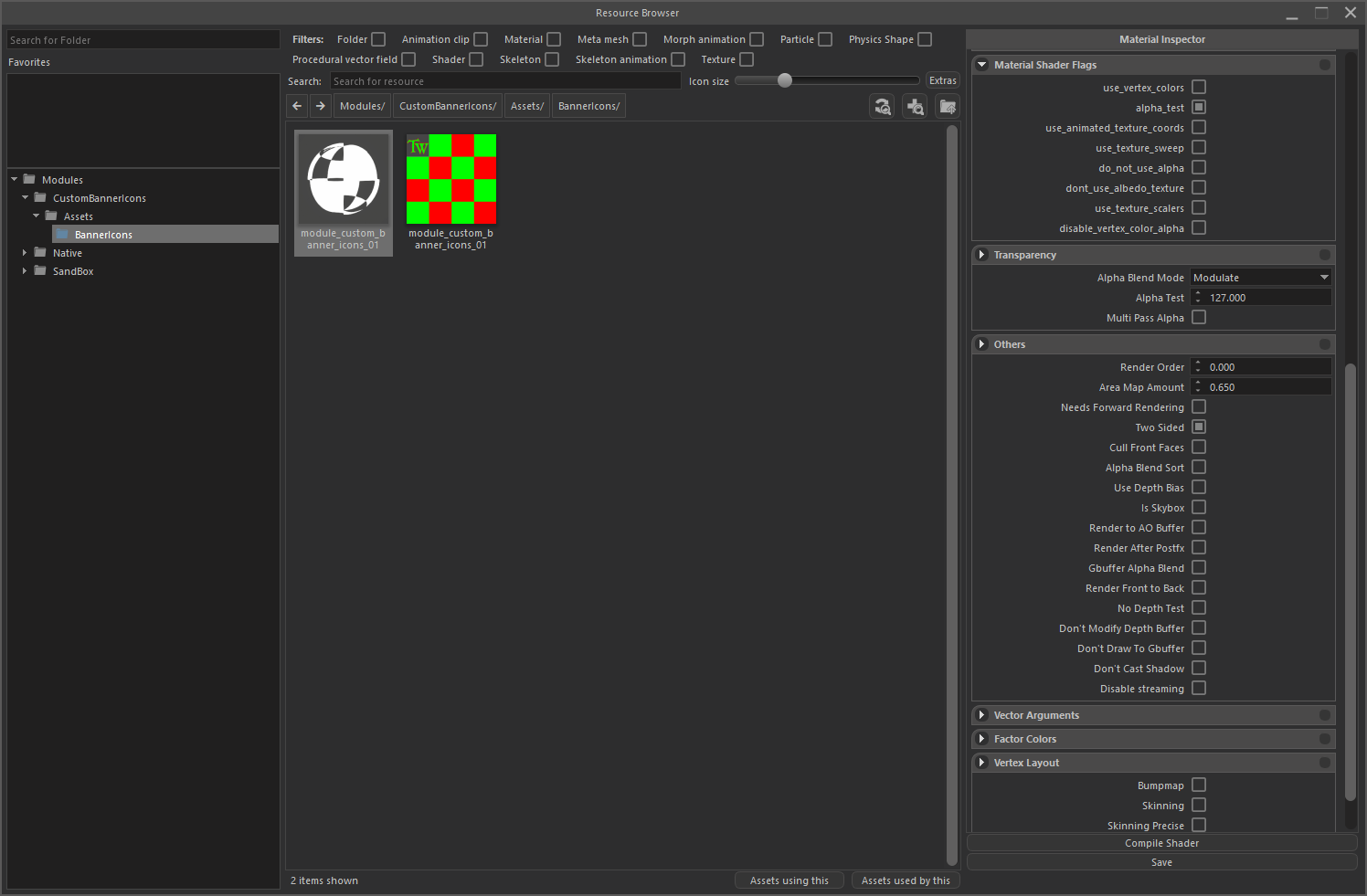
Now that we are done with the texture and the material of our custom banner icon, we can add it to our module.
Creating Custom Banner Definitions
- To use custom banner icons in game, an XML file containing banner definitions needs to be added to your module.
- Path of this file is {MODULE_NAME}\ModuleData\banner_icons.xml.
- This file is automatically loaded while your module is loading.
- An example banner_icons.xml is shown below.
<?xml version="1.0" encoding="utf-8"?>
<base xmlns:xsi="http://www.w3.org/2001/XMLSchema-instance" xmlns:xsd="http://www.w3.org/2001/XMLSchema" type="string">
<BannerIconData>
<BannerIconGroup id="16" name="{=!}My Custom Banner Icon Group" is_pattern="false">
<Icon id="16001" material_name="module_custom_banner_icons_01" texture_index="0" />
</BannerIconGroup>
</BannerIconData>
</base>- After the baseline XML definition, a root element named BannerIconData is added. All of the custom icons are added under this element.
- For each icon group, a BannerIconGroup element needs to be added. The ID of this group needs to be unique. Check Native Module’s banner icon group IDs before adding a custom group.
- The name parameter is decided by you, the modder, and can be anything. The naming scheme is the same with any other localized text.
- Children elements of BannerIconGroup are Icon elements. All icon elements also have to have a unique ID. The same ID rules as Banner Icon Groups apply for Icons as well.
- Material name of the icon needs to be the material we’ve created in the previous step.
- Texture Index is a number from 0 to 15 and it is described in the first step of this guide.
- If you’ve added the banner_icons.xml file shown above to your module and relaunch the game, you should be able to use the icon you’ve created.
The icon with the empty thumbnail is the icon we’ve created. Click on that button to select the newly created banner icon.
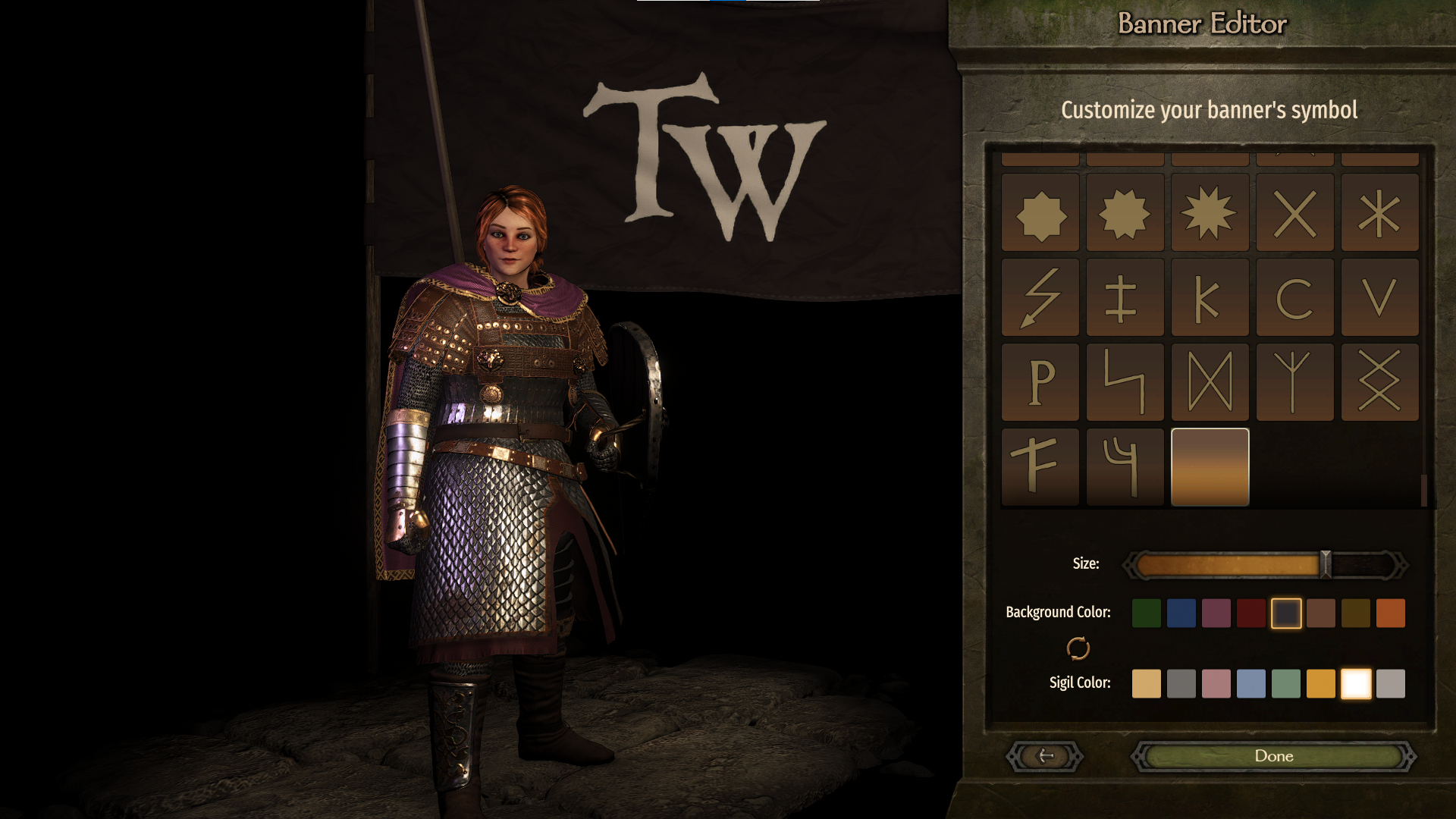
Notice that the thumbnail is missing. To add the thumbnail, follow the Generating and Loading UI Sprite Sheets guide. Note that the name of your sprite and the ID of the icon needs to be same. So for our example, thumbnail sprite’s name is 16001.png
After generating the thumbnail, the banner icons list should look as follows.

Adding Custom Color Options
- To add a set of colors, create a BannerColors element in your modules banner_icons.xml file.
- Children elements of BannerColors are Color elements. All color elements have to have a unique ID. Same ID rules as Icon elements apply here as well.
- There are two optional parameters for colors.
- player_can_choose_for_background: Makes color available at the Background Color section of the Banner Editor Screen.
- player_can_choose_for_sigil: Makes color available at the Sigil Color section of the Banner Editor Screen.
- player_can_choose_for_background: Makes color available at the Background Color section of the Banner Editor Screen.
- If none of these parameters are given as true, the color is still added to use in banners but can be only used by NPC clans and factions.
<?xml version="1.0" encoding="utf-8"?>
<base xmlns:xsi="http://www.w3.org/2001/XMLSchema-instance" xmlns:xsd="http://www.w3.org/2001/XMLSchema" type="string">
<BannerIconData>
<BannerIconGroup id="16" name="{=!}My Custom Banner Icon Group" is_pattern="false">
<Icon id="16001" material_name="module_custom_banner_icons_01" texture_index="0" />
</BannerIconGroup>
<BannerColors> <!-- New colors element-->
<Color id="2000" hex="0xFFDBCFB0" player_can_choose_for_sigil="true" />
<Color id="2001" hex="0xFF545775" player_can_choose_for_background="true" />
</BannerColors>
</BannerIconData>
</base>- If you added the colors like shown above, you will get the following colors in Banner Editor Screen.